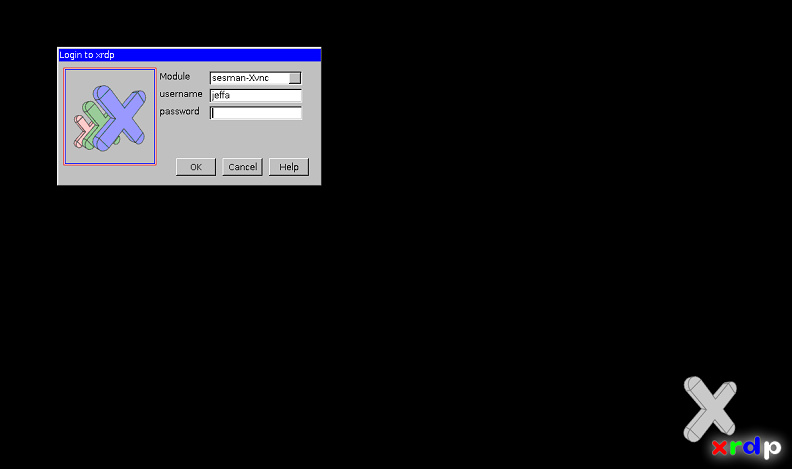To create the Frankentabletbook we must first get the Kindle Fire and the Raspberry Pi talking to one another.
There are a number of ways to do this, but I find that Remote Desktop is about the easiest to implement.
Install XRDP
The first thing you'll need to do is install XRDP.
I'm assuming you are familiar enough with Linux and particularly the Debian lineage to have the basics set up. I'm also assuming your package catalog is up to date.
From the terminal on the Pi you'll need to run:
sudo apt-get install xrdp
When the install is done, you may need to reboot the Pi just to make sure everything is up and running.
Test From Windows
Now you can test the XRDP service on the Pi by connecting to it from Windows.
You'll need to know the IP address assigned to the Pi.
Again in the terminal:
ifconfig
Once you have that just fire up the Remote Desktop Connection program in Windows.
Make a connection to the IP address you grabbed from the Pi and you should get a log in screen like this:
Once you are logged in you should see the main screen:
Once you have verified that the remote desktop works, it's time to move on to the Kindle portion of the fun.
Connect From Kindle
Here we come to one of those “good news/bad news” deals.
The good news is that Microsoft's Remote Desktop app for Android works great on the Kindle Fire!
Aaaand the bad news: you can't get it from the Amazon App Store.
That means you are going to have to side-load it from Google Play.
If you have an Android phone, you'll have no problems. If not, you will have a rougher ride.
Since I have an Android phone, I haven't tried the other routes. I believe there are some emulators you can run under Windows that will let you connect to the Play store.
I'm not going to go into detail about how to do that, but you can read a good description at How To Geek.
To summarize:
- Enable loading "Apps from Unknown Sources" under the Kindle's Applications settings.
- Install [ES File Explorer](https://play.google.com/store/apps/details?id=com.estrongs.android.pop) on your Android phone or emulator.
- Install [Microsoft Remote Desktop](https://play.google.com/store/apps/details?id=com.microsoft.rdc.android) on your phone from the Play Store.
- Use ES File Explorer to back up the Remote Desktop app.
- Transfer the Remote Desktop APK to your Kindle. (I use Dropbox for this, but email works too).
- Launch the APK on the Kindle and let it install.
Whew!
Once you've done it once, you'll see that it isn't too hard. Now you can get most Android apps on your Kindle. Try One Note next!
At this point it should be just as simple to connect to the Pi with Remote Desktop on your Kindle as it was from Windows.
Keyboard, You Need One
If you don't have a Bluetooth keyboard for your Kindle, may I suggest the Logitech K810?
None of this makes sense if you are trying to use the on-screen keyboard since it will cover up too much of the screen.
I don't have one yet, but a Bluetooth mouse would be very nice here as well.
Final Result

What's Left
This is great, but will only work as long as you have a WiFi router to which both your Kindle and your Pi can connect.
The next step will be to do away with that need by turning your Pi into a WiFi router.